SMTP Authentication
SMTP Authentication
In this section you will find a guide on how to enable SMTP Authentication on various mail clients. This provides a means by which to connect securely to the server when sending emails, and is the preferred method of authentication. Please select the mail client that you make use of below to view a step-by-step guide on how to enable SMTP Authentication.
SMTP Authentication for Outlook Express and Outlook 98/2000 for Windows.
- Open Outlook Express or Outlook 98/2000.
- From the Tools menu select Accounts. The Internet Accounts box appears.
- Select the Mail tab. Your email account appears, usually labeled mail.<yourdomain>
- Click on the account mail.<yourdomain> and click the Properties button on the right. The mail.<yourdomain> properties appear.
- Select the Servers tab.
- Under the Outgoing Mail Server section check the box My server requires authentication and click the Settings... button. The Outgoing Mail Server box appears.
- Click the circle-box Use same settings as my incoming mail server.
- Click OK to close the Outgoing Mail server box.
- Select the Advanced tab.
- Under Outgoing Server change the port from 25 to 587.
- Click OK to close the mail.<yourdomain> Properties box. Click the Close button to close the Internet Accounts box.
- SMTP authentication has now been enabled.
Please note: In the above explanation, you have to replace <yourdomain> with your actual domain name. Your domain name is the part following www..
SMTP Authentication for Outlook XP (also known as Outlook 2002), and Outlook 2003.
- Open Outlook.
- From the Tools menu, select Email Accounts. The Email Accounts box appears.
- Verify that the circle-box View or change existing email accounts is selected and click Next.
- Your email account appears, usually labeled pop3.<yourdomain>
- Click on your email account, usually labeled pop3.<yourdomain>, and click the Change button on the right. The Internet Email Settings appear.
- Under the Server Information section, in the box marked Outgoing mail server (SMTP), change the entry smtp.<yourdomain> to mail.<yourdomain>
- Click the button More Settings... in the lower right-hand corner. The Internet Email Settings box appears.
- Click the Outgoing Server tab.
- Click the circle-box My outgoing server (SMTP) requires authentication, and verify that the circle-box Use same settings as my incoming mail server is selected.
- Click the Advanced tab.
- Change the 'Outgoing mail (SMTP)' port number to 587.
- Click OK to close the Internet Email Settings box.
- IMPORTANT: Do NOT use the "Test Account Setting..." button to test the settings. This will fail.
- Click the Finish button to close the Email Accounts box. SMTP authentication has now been enabled.
- To test the account, you may send an email to your email address.
Please note: In the above explanation, you have to replace <yourdomain> with your actual domain name. Your domain name is the part following www..
SMTP Authentication for the Windows versions of Eudora 5 and Eudora 6.
- Open Eudora version 5 or version 6.
- From the Tools menu select Options. The Options box appears.
- In the Category box on the left select the icon Sending Mail.
- In the box marked SMTP server enter mail.<yourdomain>
- Verify that the check-box Allow authentication is checked.
- Set Secure Sockets when Sending to Required, Alternate Port.
- Click OK. SMTP authentication has now been enabled.
Please note: In the above explanation, you have to replace <yourdomain> with your actual domain name. Your domain name is the part following www..
SMTP Authentication for the Macintosh versions of Eudora 5 and Eudora 6.
- Open Eudora version 5 or version 6.
- From the Special menu select Settings. The Settings box appears.
- In the box on the left select the icon Sending Mail.
- In the box marked SMTP Server enter mail.<yourdomain>
- Verify that the check-box Allow authentication is checked.
- Set SSL for SMTP to Required (Alternate Port).
- Click OK. SMTP authentication has now been enabled.
Please note: In the above explanation, you have to replace <yourdomain> with your actual domain name. Your domain name is the part following www..
SMTP Authentication for Netscape 7.x mail for Windows 98, ME, 2000, XP, and Macintosh OS 9 & OS X.
- Open Netscape 7.x Mail. From the Edit menu select Mail & Newgroups Account Settings. The Account Settings box appears.
- In the white area on the left, select the entry Outgoing Server (SMTP). The Outgoing Server (SMTP) Settings appear on the right.
- In the Server Name box change the entry smtp.<yourdomain> to mail.<yourdomain>
- In the Port field enter 587.
- Verify that the Use name and password box is checked. Click on the box to check it, if it is not checked.
- In the User Name box enter your email address.
- Click the OK button on the bottom. Authentication has now been enabled. Please note, you will be prompted for your password the first time that you send email. Be sure to check the box Use Password Manager to remember the password, to avoid having to enter it every time that you send email.
Please note: In the above explanation, you have to replace <yourdomain> with your actual domain name. Your domain name is the part following www..
SMTP Authentication for the Mozilla Thunderbird Mail client for both Windows and Macintosh computers.
- Open Thunderbird Mail. From the Tools menu select Account Settings. The Account Settings box appears.
- In the white area on the left, select the entry Outgoing Server (SMTP). The Outgoing Server (SMTP) Settings appear on the right.
- In the Server Name box change the entry smtp.<yourdomain> to mail.<yourdomain>
- In the Port field enter 587.
- Verify that the Use name and password box is checked. Click on the box to check it, if it is not checked.
- In the User Name box enter your email address.
- Click the OK button on the bottom. Authentication has now been enabled. Please note, you will be prompted for your password the first time that you send email. Be sure to check the box Use Password Manager to remember the password, to avoid having to enter it every time that you send email.
Please note: In the above explanation, you have to replace <yourdomain> with your actual domain name. Your domain name is the part following www..


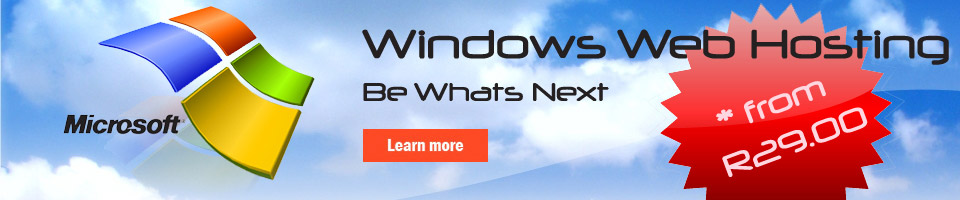
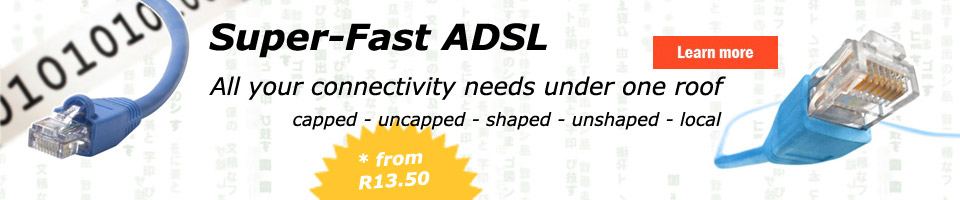
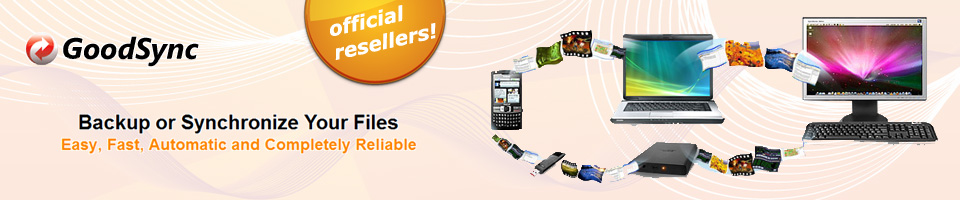
Johann